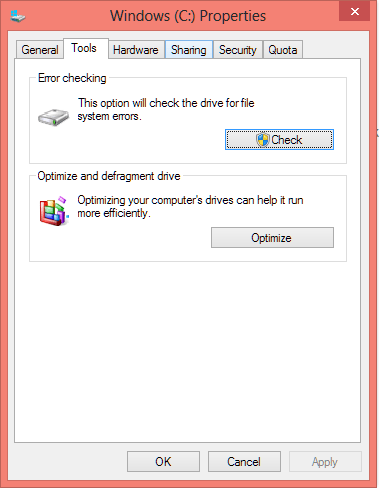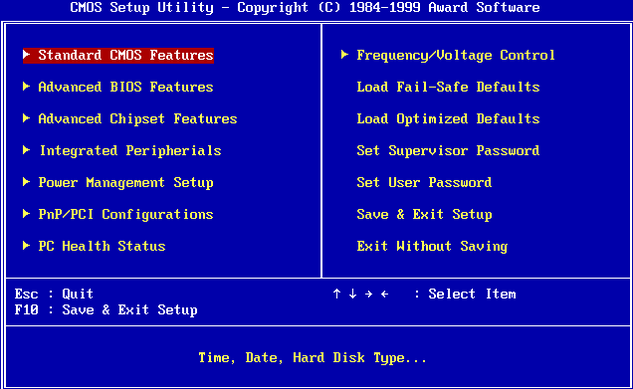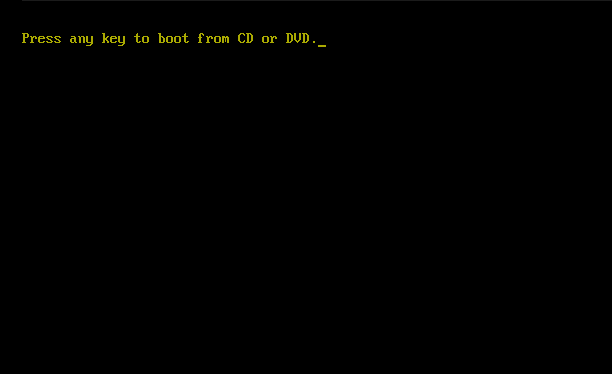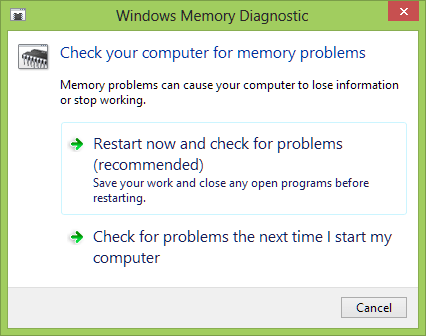The following error arises during Windows boot interval. The error may also appear while playing Steam-based games, but with a different description.
A disk read error occurred press Ctrl + Alt + Delete to restart.”
If you are getting Disk Read error, scan your computer for Registry errors and clean up computer junk by using an efficient registry and system cleaning software.
Perform Disk Error Checking
Check for problems with your hard disk. Perform a scan and repair using Windows Check Disk utility.
1. Double click Computer icon on Desktop.
2. Right click your system drive, select Properties.
3. This opens up Drive Properties dialog box. Click Tools tab.
4. Click Check Now button under Error-Checking category.
5. Check-up the following boxes:
• Automatically fix file system errors
• Scan for and attempt recovery of bad sectors
6. Go ahead and click Start button to initiate the task.
Load Fail-Safe Defaults
The CMOS configurations may have been changed. Restart your PC, go to CMOS Setup Utility and load system fail safe defaults.
1. Restart your computer.
2. Press F2 or Delete key repeatedly.
3. Now that you have CMOS Setup Utility screen opened.
4. Look for an option named “Load Fail-Safe Defaults”, select it with keyboard arrow keys, and press ENTER.
5. Select “Save & Exit Setup”, press ENTER.
Repair your Computer
Fix problems with your computer’s Master Boot Record and other serious issues with hard disk sectors, etc. You must have Windows installation disc in order to continue.
1. Insert Windows 8 installation disc.
2. Refer Steps # 1-3 under Load Fail-Safe Defaults section.
3. When you’re prompted to press any key to boot from DVD, press ENTER or any other key.
4. You have now the setup opened up. Please wait till it starts loading.
5. Click “Repair your computer” link in welcome page.
6. In the dialog that appears select the operating system you want to repair.
7. Click Next.
8. Click Command Prompt icon.
9. Conduct actual repair process.
• To repair your computer’s master boot record, type “Bootrec /fixmbr“ and press ENTER.
• To repair boot sector issues, type “Bootrec /fixboot” and press ENTER.
Check RAM Memory
Test your computer’s memory. Diagnose all issues with Windows Memory Diagnostic software preinstalled in Windows.
1. Press Windows Key + C to open up Charms Bar.
2. Click Search icon.
3. Type “memory” in Search Box.
4. Click Settings and open the tool.
5. Click “Restart now and check for memory problems”.
Replace Damaged Cables of your Hard Disk
Users with multiple hard disks should remove one hard disk and check another. Replace the power and data cables of your hard disk.
Check Damaged Port
Use a different port for connecting your SATA/ IDE cables of your Hard Disk. Information cannot be transmitted when your computer ports are damaged.
Upgrade BIOS
Your computer manufacturer releases new BIOS updates time-to-time. Upgrade your BIOS very carefully. Installing an incorrect version or incomplete installation might cause serious problems in your PC.
1. Visit the website of your computer manufacturer.
2. Go to Downloads section.
3. Select the latest BIOS version.
4. Select your operating system, version, system type (32/ 64 bit), system board model, and so on.
5. Submit the information to start the download.
Rename Engine.dll
If you’re encountering disk error while playing a Steam-based game, rename the Engine file.
1. Double click Computer icon.
2. Open following folder:
C:\Program Files (x86)\Steam\SteamApps\common\Counter-Strike Global Offensive\Bin\Engine.dll
3. Rename the Engine.dll file as Engine.dll.old
Verify Integrity of Game Cache
Check for integrity of game cache. The cache contents could be corrupt.
1. Completely close Steam, if it is already open.
2. Right click Steam desktop icon, select Run as administrator.
3. This opens up Steam with administrative privileges.
4. Go to Games Library page.
5. Right click the game that displays an error, select Properties.
6. Click Local Files tab.
7. In the dialog that appears, click “Verify integrity of game cache”.
8. Now that you have started the process, wait till it finishes. After finishing, exit out of the screen.
" data-author-type="
Warning: Undefined array key "type" in /home1/clonefil/public_html/blog/wp-content/plugins/molongui-authorship/views/author-box/html-layout.php on line 18
" data-author-archived="
Warning: Undefined array key "archived" in /home1/clonefil/public_html/blog/wp-content/plugins/molongui-authorship/views/author-box/html-layout.php on line 19
">
Warning: Undefined array key "id" in /home1/clonefil/public_html/blog/wp-content/plugins/molongui-authorship/views/author-box/html-layout.php on line 39
-"
Warning: Undefined array key "archive" in /home1/clonefil/public_html/blog/wp-content/plugins/molongui-authorship/views/author-box/html-layout.php on line 40
itemscope itemid="" itemtype="https://schema.org/Person" >
Warning: Undefined array key "img" in /home1/clonefil/public_html/blog/wp-content/plugins/molongui-authorship/views/author-box/parts/html-avatar.php on line 4
Warning: Undefined array key "show_social_web" in /home1/clonefil/public_html/blog/wp-content/plugins/molongui-authorship/views/author-box/parts/html-socialmedia.php on line 6
Warning: Undefined array key "show_social_mail" in /home1/clonefil/public_html/blog/wp-content/plugins/molongui-authorship/views/author-box/parts/html-socialmedia.php on line 7
Warning: Undefined array key "show_social_phone" in /home1/clonefil/public_html/blog/wp-content/plugins/molongui-authorship/views/author-box/parts/html-socialmedia.php on line 8
Warning: Undefined array key "type" in /home1/clonefil/public_html/blog/wp-content/plugins/molongui-authorship/views/author-box/parts/html-name.php on line 17
Warning: Undefined array key "type" in /home1/clonefil/public_html/blog/wp-content/plugins/molongui-authorship/views/author-box/parts/html-name.php on line 19
Warning: Undefined array key "type" in /home1/clonefil/public_html/blog/wp-content/plugins/molongui-authorship/views/author-box/parts/html-name.php on line 21
Warning: Undefined array key "archive" in /home1/clonefil/public_html/blog/wp-content/plugins/molongui-authorship/views/author-box/parts/html-name.php on line 37
Warning: Undefined array key "name" in /home1/clonefil/public_html/blog/wp-content/plugins/molongui-authorship/views/author-box/parts/html-name.php on line 41
Warning: Undefined array key "author_box_bio_source" in /home1/clonefil/public_html/blog/wp-content/plugins/molongui-authorship/views/author-box/parts/html-bio.php on line 2
Warning: Undefined array key "bio" in /home1/clonefil/public_html/blog/wp-content/plugins/molongui-authorship/views/author-box/parts/html-bio.php on line 8