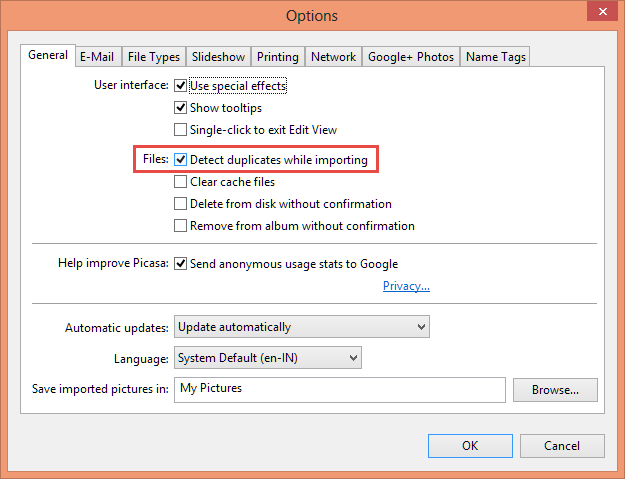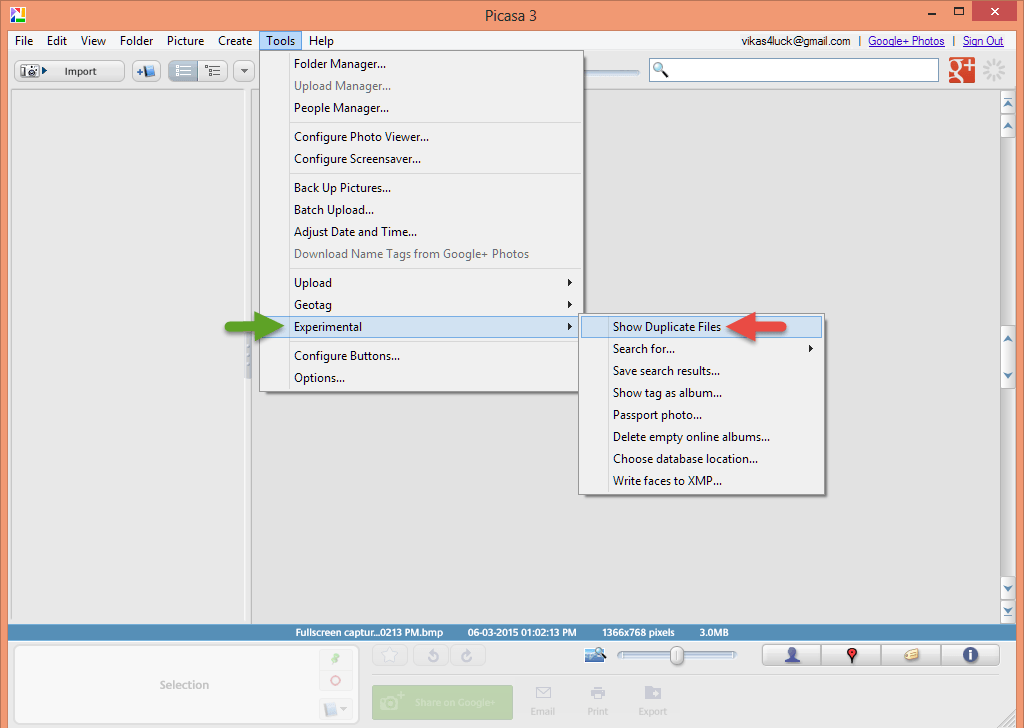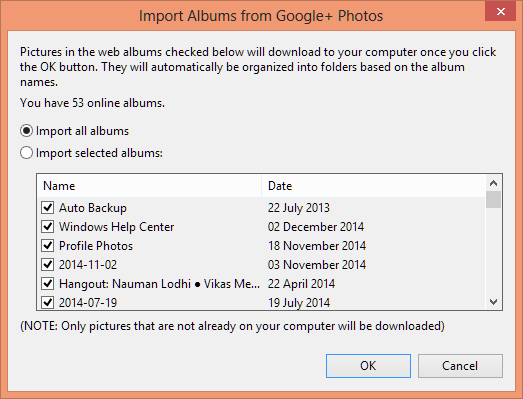People occasionally find duplicate copies of their photos in Picasa. That’s very inconvenient. That mess has to be handled with a few tweaks and techniques outlined in this article. As Picasa’s support is terminated, people are moving their photos to Google Drive. You can use the Google Drive Duplicate Finder to remove duplicate photos:

Download Google Drive Duplicate Finder
Clone Files Checker Download (w/ Verisign Digital Certificate).
Compatible w/ Windows 10/8.1/8, Windows 7, Vista/XP.
By clicking to download, you agree to these Terms
See Features & Functions
Modify Program Preferences
Picasa will scan your files for duplicates while importing them from the web or PC. Go to program preferences and modify the settings as shown below:
1. Click Tools | Options.
2. In the dialog that opens, click General tab.
3. Check-up the box named “Detect duplicates while importing”.
4. Click OK button.
Using Picasa Duplicate Finder
There is a feature in Picasa which automatically shows duplicate files so that you can manually delete them. Here are the steps to do so:
For Windows 8.1/ 8/ 7/ Vista:
1. Double click Picasa desktop icon.
2. Click the Tools menu, select Experimental | Show duplicate files.
3. Now that Picasa will automatically display all duplicate photos no matter whether there target locations are same or different.
4. All you’ve to do is to right click a duplicate photo, select “Delete from Disk” or press “Ctrl:delete” buttons on your keyboard. To open containing folder, select an option named “Locate on Disk”.
Keep in mind this procedure is tedious and may take a lot of your time. You can use an automatic utility to remove duplicate photos from your PC.
Rebuild the Database
Picasa does not store your images in specific directory. On the contrary, it only scans specified locations of your hard drive (say, My Pictures, Downloads) and adds information about all of your images to its database. Picasa organizes your images by simply creating a database file that records file names, directories, unsaved modifications, if any, and so on.
Existing database may contain entries of duplicate files that need to be updated. Reinstalling the program will recreate a new database. Remember, none of your files will be deleted unless they are stored in program installation folder. We assume you’ve selected files in different folders such as Downloads, My Pictures, etc.
For Windows 8.1/ 8:
1. Press Windows Key + X, select Programs and Features.
2. Now that you have list of all programs.
3. Right click Picasa, select Uninstall option.
4. Follow the removal instructions and then reboot your PC.
5. Download, install latest version from Picasa Download Page.
6. This comes with a step by step wizard that guides you through the process of re-indexing your files.
For Windows 7/ Vista:
1. Click Start button on Taskbar.
2. Type “Uninstall a program” in Search Results; press ENTER.
3. Refer Steps # 2-6 under Windows 8.1/ 8 user’s section.
NOTE: Next time you import pictures from your computer make sure the ‘Exclude Duplicates’ option is checked in Picasa. What to do with the duplicate photos that your system is a home to already? In this case scan your PC specially the folders/drives where you have stored pictures. You can use Clone Files Checker to perform this job.
Using Clone Files Checker
Clone Files Checker comes with incredible set of features to scan and remove all sorts of duplicate images from your system- .bmp, jpg, .jpeg, .png, .jiff, .tiff, .gif, .dib, and many other file types. Import all of your files from the Google+ account- a cloud social networking site. After importing your images, start cleaning-up your duplicate files.
1. Download Clone Files Checker, a program that will cleanup duplicate photos.
2. Open Picasa. In the main user interface, click File menu.
3. Select Import from Google + Photos.
4. You’ll be prompted to integrate to your Google Account. Type your Google/gmail ID and Password in order to access your photos stored on Google+ cloud social media service.
5. This opens up a new dialog- Import Albums from Google+ Photos. There are two options namely- Import all albums; and Import selected albums. The latter enables selecting individual file names. Select the preferred option depending on whether you want to download all of your photos or only certain photos.
6. Click OK.
7. Now that the actual download process takes place. Please wait till all selected files are downloaded to your PC.
8. After successfully downloading the images, exit Picasa.
9. Double-click User Files folder on your Desktop.
10. Open the following folder:
- ..\Pictures\Downloaded Albums\
11. Here, you get sub folders that you’’ve downloaded.
12. Go back, right-click “Downloaded Albums” subfolder, select Scan with Clone Files Checker.
13. This opens Clone Files Checker and automatically adds “Downloaded Albums” folder to the list of directories.
14. Start the actual process. You’ll be prompted to select- Auto-Fix or Review & Fix.
15. Take an appropriate action- Delete permanently, Move to Recycle Bin or Move to a Folder.
" data-author-type="
Warning: Undefined array key "type" in /home1/clonefil/public_html/blog/wp-content/plugins/molongui-authorship/views/author-box/html-layout.php on line 18
" data-author-archived="
Warning: Undefined array key "archived" in /home1/clonefil/public_html/blog/wp-content/plugins/molongui-authorship/views/author-box/html-layout.php on line 19
">
Warning: Undefined array key "id" in /home1/clonefil/public_html/blog/wp-content/plugins/molongui-authorship/views/author-box/html-layout.php on line 39
-"
Warning: Undefined array key "archive" in /home1/clonefil/public_html/blog/wp-content/plugins/molongui-authorship/views/author-box/html-layout.php on line 40
itemscope itemid="" itemtype="https://schema.org/Person" >
Warning: Undefined array key "img" in /home1/clonefil/public_html/blog/wp-content/plugins/molongui-authorship/views/author-box/parts/html-avatar.php on line 4
Warning: Undefined array key "show_social_web" in /home1/clonefil/public_html/blog/wp-content/plugins/molongui-authorship/views/author-box/parts/html-socialmedia.php on line 6
Warning: Undefined array key "show_social_mail" in /home1/clonefil/public_html/blog/wp-content/plugins/molongui-authorship/views/author-box/parts/html-socialmedia.php on line 7
Warning: Undefined array key "show_social_phone" in /home1/clonefil/public_html/blog/wp-content/plugins/molongui-authorship/views/author-box/parts/html-socialmedia.php on line 8
Warning: Undefined array key "type" in /home1/clonefil/public_html/blog/wp-content/plugins/molongui-authorship/views/author-box/parts/html-name.php on line 17
Warning: Undefined array key "type" in /home1/clonefil/public_html/blog/wp-content/plugins/molongui-authorship/views/author-box/parts/html-name.php on line 19
Warning: Undefined array key "type" in /home1/clonefil/public_html/blog/wp-content/plugins/molongui-authorship/views/author-box/parts/html-name.php on line 21
Warning: Undefined array key "archive" in /home1/clonefil/public_html/blog/wp-content/plugins/molongui-authorship/views/author-box/parts/html-name.php on line 37
Warning: Undefined array key "name" in /home1/clonefil/public_html/blog/wp-content/plugins/molongui-authorship/views/author-box/parts/html-name.php on line 41
Warning: Undefined array key "author_box_bio_source" in /home1/clonefil/public_html/blog/wp-content/plugins/molongui-authorship/views/author-box/parts/html-bio.php on line 2
Warning: Undefined array key "bio" in /home1/clonefil/public_html/blog/wp-content/plugins/molongui-authorship/views/author-box/parts/html-bio.php on line 8