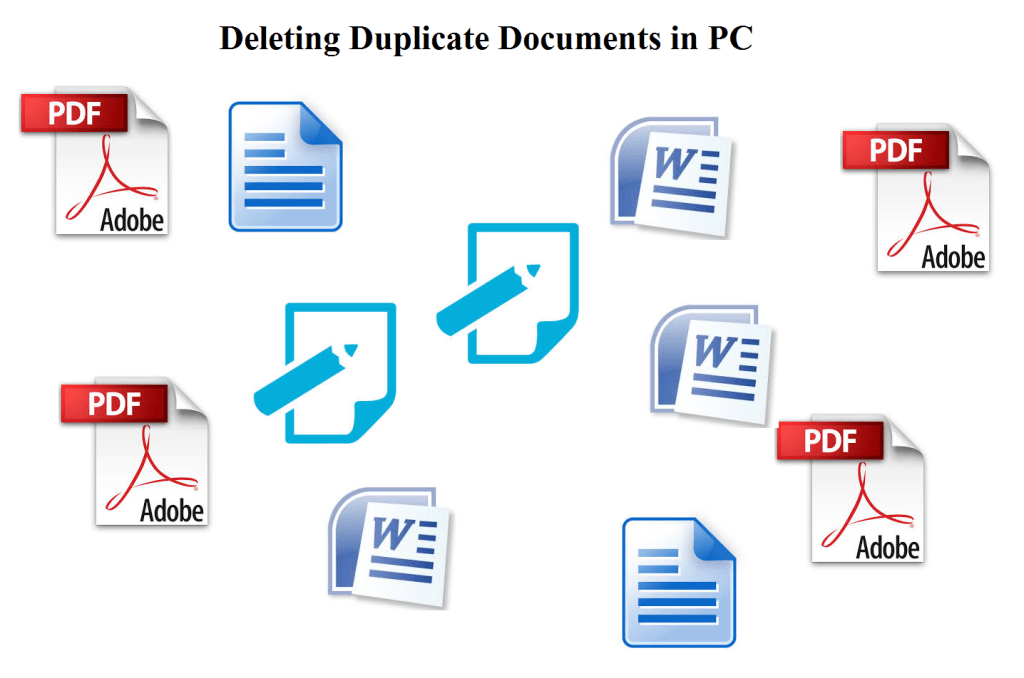You may have set of documents that may contain identical contents yet different names. You may not realize that considerable computer space is wasted by these duplicate documents.
Moreover, they may take a lot of your time in managing and organizing hard disk. Your computer may also become slower over a period of time. Are you wondering how can you delete them? Can you afford to take so many hours from your schedule to manually remove these identical files? I think, the answer would be a NO.
Perhaps you’ve copied your office documents into several devices such as external hard disk, USB drive or saved them in the cloud.
Your hard disk may contain same files with numerous names. The file names may also contain random numbers, such as, Document1.docx, Document2.docx, and so on. We generally don’t have much time to examine each available document, organize them in proper folders and decide where to keep them. By ignoring such simple document organization techniques we end up with bunch of duplicate documents.
Believe me, these documents occupy surprising amount of disk space. By cleaning them regularly you will not only save tens of GBs of disk space but also save time.
Larger the free space in your computer, faster will be your PC. It is thus a good idea to get rid of clone documents overloading your hard disk.
Tips to Avoid Duplicate Files
1. Always categorize your files into different folders and subfolders. You can categorize the documents in the following manner:
- Move your Microsoft Office Word documents, Portable Document Format (PDFs), Excel spreadsheets, Access databases, OneNote notebooks and Publisher web pages in the Documents folder in the User’s Library. You can create more sub-folders.
- Move your media files such as music files, videos to the Music and Video folders in the User’s Library.
- Move the downloaded files to the Downloads folder. Further categorize the downloaded files into different sub-folders such as Software Programs, Zip Files, Movies, and so on.
2. Make sure all folders are not cluttered with identical copies. Sort all the folder contents by their names and find & remove the duplicate files.
To sort the folder contents in name-wise manner, follow the steps given below:
- For Windows 8.1/ 8: Click the File Explorer icon on the Taskbar. Click the downward arrow before the Help icon at the top right corner. The tabs in the Ribbon interface will expand. Click the View tab. Click the “Sort by” icon and select Name option.
- For Windows 7/ Vista: Open the Windows Explorer. Right-click on an empty area, select Group by | Name.
3. Keep your personal documents and files in a partition other than the system drive. That means do not use the Windows installation drive (usually, drive C :\) to store your personal documents and files. Make sure only system files, program files and games are stored in the system drive.
4. Keep a separate backup folder to store the backup files of your files. This will differentiate the original files and the backup copies.
5. Keep your backup files in a compressed/ zipped file format. Make sure auto-update feature is also turned on while adding the files.
6. Use Clone Files Checker that can be downloaded from this website from the link given at right-side of the site. It will scan for duplicate documents and delete them effortlessly.
" data-author-type="
Warning: Undefined array key "type" in /home1/clonefil/public_html/blog/wp-content/plugins/molongui-authorship/views/author-box/html-layout.php on line 18
" data-author-archived="
Warning: Undefined array key "archived" in /home1/clonefil/public_html/blog/wp-content/plugins/molongui-authorship/views/author-box/html-layout.php on line 19
">
Warning: Undefined array key "id" in /home1/clonefil/public_html/blog/wp-content/plugins/molongui-authorship/views/author-box/html-layout.php on line 39
-"
Warning: Undefined array key "archive" in /home1/clonefil/public_html/blog/wp-content/plugins/molongui-authorship/views/author-box/html-layout.php on line 40
itemscope itemid="" itemtype="https://schema.org/Person" >
Warning: Undefined array key "img" in /home1/clonefil/public_html/blog/wp-content/plugins/molongui-authorship/views/author-box/parts/html-avatar.php on line 4
Warning: Undefined array key "show_social_web" in /home1/clonefil/public_html/blog/wp-content/plugins/molongui-authorship/views/author-box/parts/html-socialmedia.php on line 6
Warning: Undefined array key "show_social_mail" in /home1/clonefil/public_html/blog/wp-content/plugins/molongui-authorship/views/author-box/parts/html-socialmedia.php on line 7
Warning: Undefined array key "show_social_phone" in /home1/clonefil/public_html/blog/wp-content/plugins/molongui-authorship/views/author-box/parts/html-socialmedia.php on line 8
Warning: Undefined array key "type" in /home1/clonefil/public_html/blog/wp-content/plugins/molongui-authorship/views/author-box/parts/html-name.php on line 17
Warning: Undefined array key "type" in /home1/clonefil/public_html/blog/wp-content/plugins/molongui-authorship/views/author-box/parts/html-name.php on line 19
Warning: Undefined array key "type" in /home1/clonefil/public_html/blog/wp-content/plugins/molongui-authorship/views/author-box/parts/html-name.php on line 21
Warning: Undefined array key "archive" in /home1/clonefil/public_html/blog/wp-content/plugins/molongui-authorship/views/author-box/parts/html-name.php on line 37
Warning: Undefined array key "name" in /home1/clonefil/public_html/blog/wp-content/plugins/molongui-authorship/views/author-box/parts/html-name.php on line 41
Warning: Undefined array key "bio" in /home1/clonefil/public_html/blog/wp-content/plugins/molongui-authorship/views/author-box/parts/html-bio.php on line 8